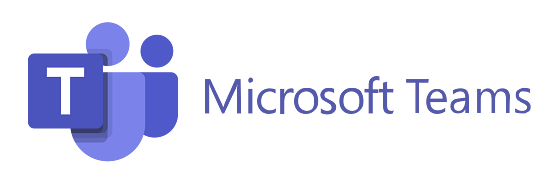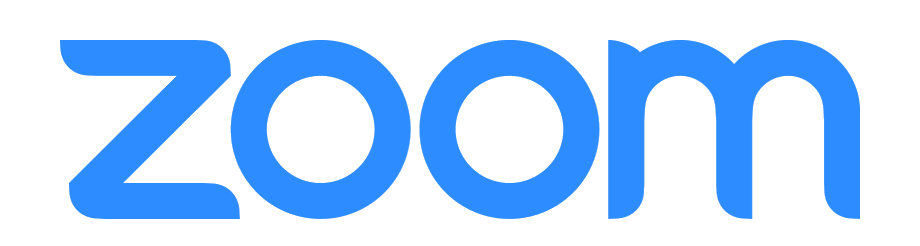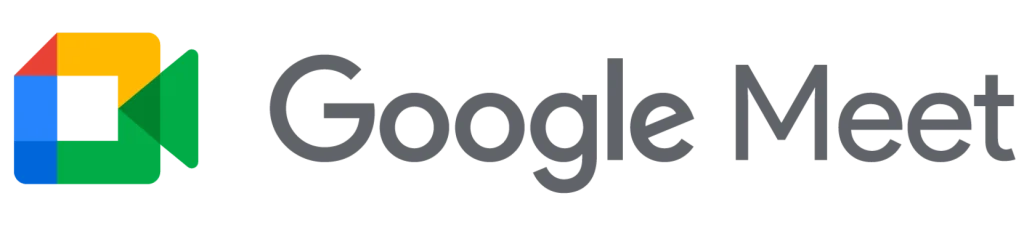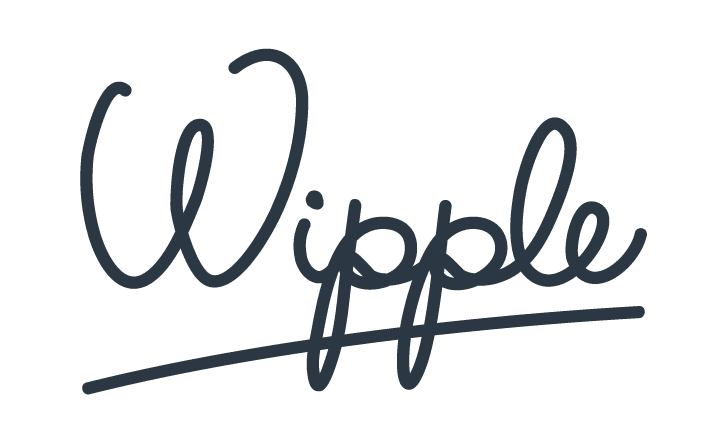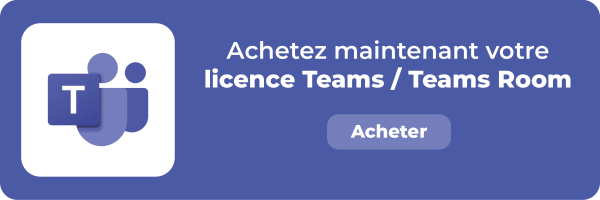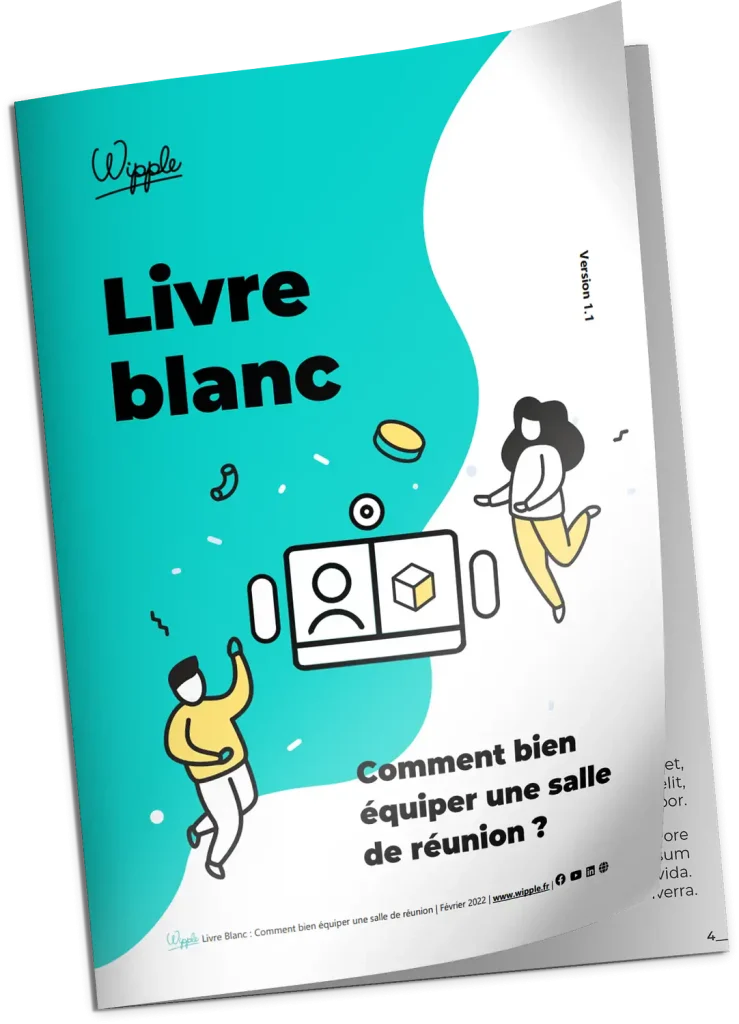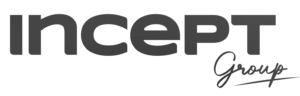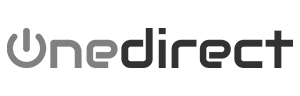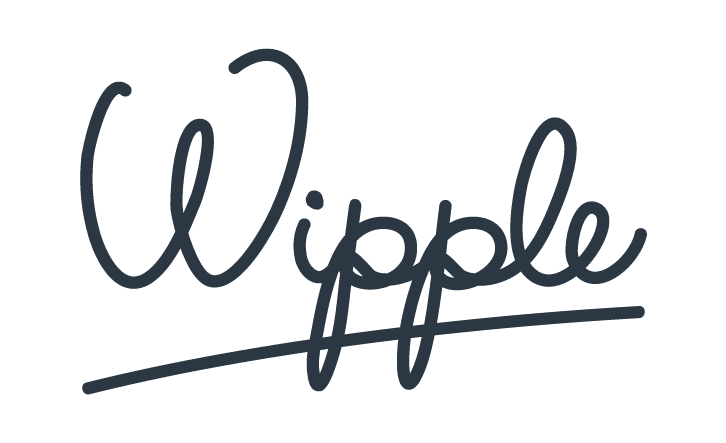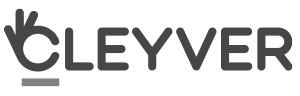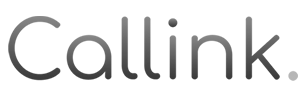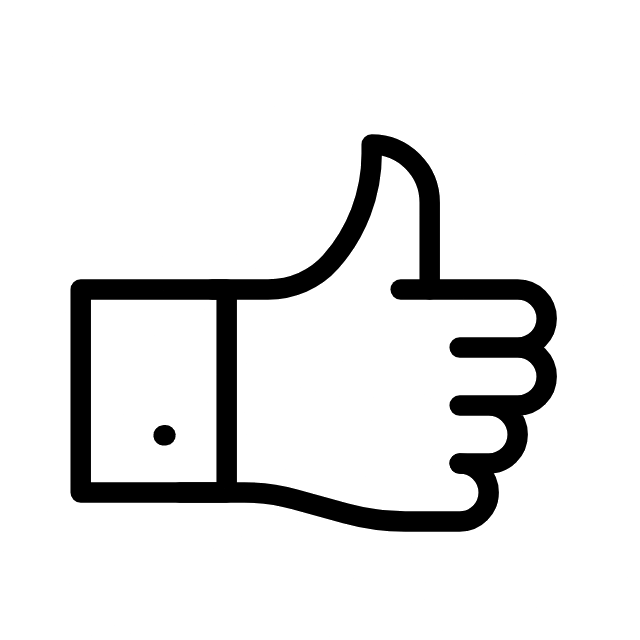Votre salle de réunion Teams, aussi nommé Microsoft Teams Room (MTR) est équipée de deux écrans (ou le sera prochainement) ? On vous explique ce qui apparaît sur vos écrans quand vous présentez, quand vous êtes en visio ou quand vous faites les deux en même temps. En avant pour un petit article très instructif !
Cette article fonctionne que vous ayez une Teams Room sous Android ou sous Windows.
Paramétrage de ma Teams Room
Lors du paramétrage de votre salle de réunion Teams, vous choisissez sur quel écran apparaît la visioconférence et la présentation. Ici, nous avons choisi d’afficher :
- La visioconférence sur l’écran de gauche
- Le contenu sur l’écran de droite
Libre à vous de paramétrer l’inverse lors de l’installation de votre Teams Room.
✔️ Je présente du contenu ❌ je ne suis pas en visioconférence Teams
Expérience en simple écran
Lorsque vous présentez du contenu sur un écran pendant votre réunion, vous branchez le câble HDMI mis à votre disposition et votre écran d’ordinateur apparaît sur l’écran de la salle.
Note : Dans certaines salles de réunion Teams équipées d’une solution d’affichage sans fil, vous pouvez présenter votre contenu sans brancher de câble.
Note 2 : Selon les paramétrages de votre Teams Room, il peut être nécessaire d’appuyer sur le bouton « Présenter mon contenu » sur la tablette tactile de la salle (type Logitech Tap).
Expérience en double écran (dual screen)
Automatiquement votre présentation va apparaître sur les deux écrans.
Si vous ne souhaitez pas que votre présentation apparaisse ainsi, vous pouvez accéder aux paramètres (roue crantée en bas à droite) sur la tablette tactile de la salle. À ce moment, cliquez sur « Arrêter la duplication ». L’écran de gauche revient à l’écran principal (écran avec l’horloge).
Evidemment, vous pouvez à nouveau dupliquer le contenu sur les deux écrans de la même manière, en cliquant sur « Dupliquer le contenu ».
Il est à noter que vous ne pouvez pas permuter les écrans. En mode sans duplication, le contenu apparaît sur l’écran qui a été paramétré pour recevoir le contenu.
❌ Je ne présente pas de contenu ✔️ je suis en visioconférence Teams
Expérience en simple écran
Lorsque vous êtes en visioconférence Teams et que vous ne partagez pas de contenu, les participants distants apparaissent sur l’écran.
Sur la tablette tactile, on retrouve la barre d’outils dans sa forme la plus minimaliste.
Expérience en double écran (dual screen)
Dans ce scénario, la visioconférence apparaît sur l’écran de gauche. Rien n’apparaît sur l’écran de droite car aucun contenu n’est partagé.
Comme il s’agit d’un système à double écran, une nouvelle icône apparaît sur la barre d’outils de la tablette tactile de la salle de réunion. Ce bouton avec deux flèches permet de basculer les affichages si vous souhaitez que la visio ou le contenu apparaisse de l’autre côté. Il disparaît une fois l’appel terminé.
✔️ Je présente du contenu ✔️ je suis en visioconférence Teams
Expérience en simple écran
Lorsque vous présentez du contenu dans votre réunion Teams, le contenu est partagé dans la réunion et vous voyez les participants vidéo sur le côté droit de l’écran. C’est l’affichage par défaut.
Le contenu partagé est encadré en rouge. C’est toujours bon à savoir car c’est un très bon repère !
Vous pourrez aussi remarquer que sur la tablette tactile de la salle de réunion, une nouvelle icône apparaît. Elle permet de changer la mise en page.
Si vous cliquez dessus, votre contenu apparaît en plein écran avec un encadré rouge.
Vous ne visualisez alors plus les participants distants. Pour revenir en arrière, il suffit de cliquer sur l’icône qui remplace le précédent.
Sachez qu’à tout moment, vous pouvez arrêter de partager à distance en cliquant sur l’icône de Partage de contenu.
Votre contenu continuera d’apparaître sur l’écran de la salle mais n’apparaîtra plus à distance dans la visioconférence. ET AUSSI, il ne sera plus entouré en rouge. Vous comprenez maintenant pourquoi je disais que c’était pratique ce p’tit cadre rouge ?! 🙂
Mais en toute transparence, on préfère déconseiller cet usage car l’expérience utilisateur est trompeuse.
Expérience en double écran (dual screen)
Si vous avez compris l’expérience en simple écran, vous allez vite comprendre celle en double écran !
Par défaut, et puisque c’est comme ça que la Teams Room a été paramétrée :
- La visioconférence sur l’écran de gauche
- Le contenu sur l’écran de droite
Enfin, si cette disposition ne vous convient pas, vous pouvez à tout moment alterner l’affichage grâce à la tablette.
❌ Je ne présente pas ❌ je ne fais pas de visio Teams
Expérience en simple écran
Si vous ne faites pas de visio et ne présentez pas de contenu pendant votre réunion, vous apercevez le fond d’écran Teams par défaut. Que vous ayez un ou deux écrans !
1 : Heure (non personnalisable)
2 : Fond d’écran (personnalisable)
3 : Nom de la salle + texte « Ajouter cette salle à une réunion à l’aide de votre appareil personnel » (non personnalisable)
C’est généralement ce qu’on voit apparaître quand on rentre dans une salle de réunion. Chez Wipple, on personnalise le fond d’écran pour nos clients avec une photographie et un rappel des étapes clés pour démarrer une réunion.
Voilà ! C’est fini pour aujourd’hui. On espère que vous avez mieux compris l’expérience utilisateur dans votre future Teams Room. N’hésitez pas si vous souhaitez équiper votre salle, nous sommes dispo !