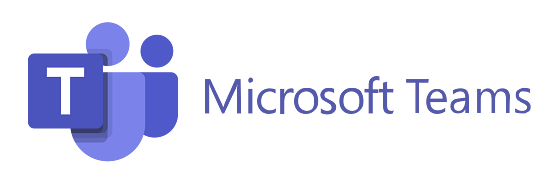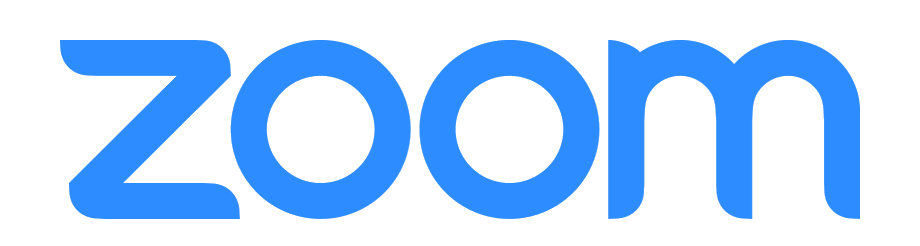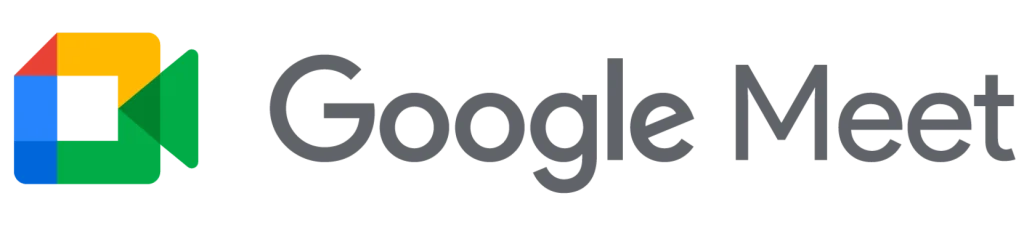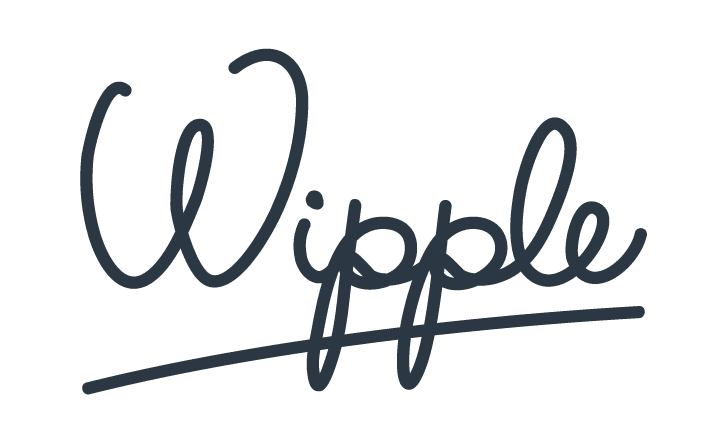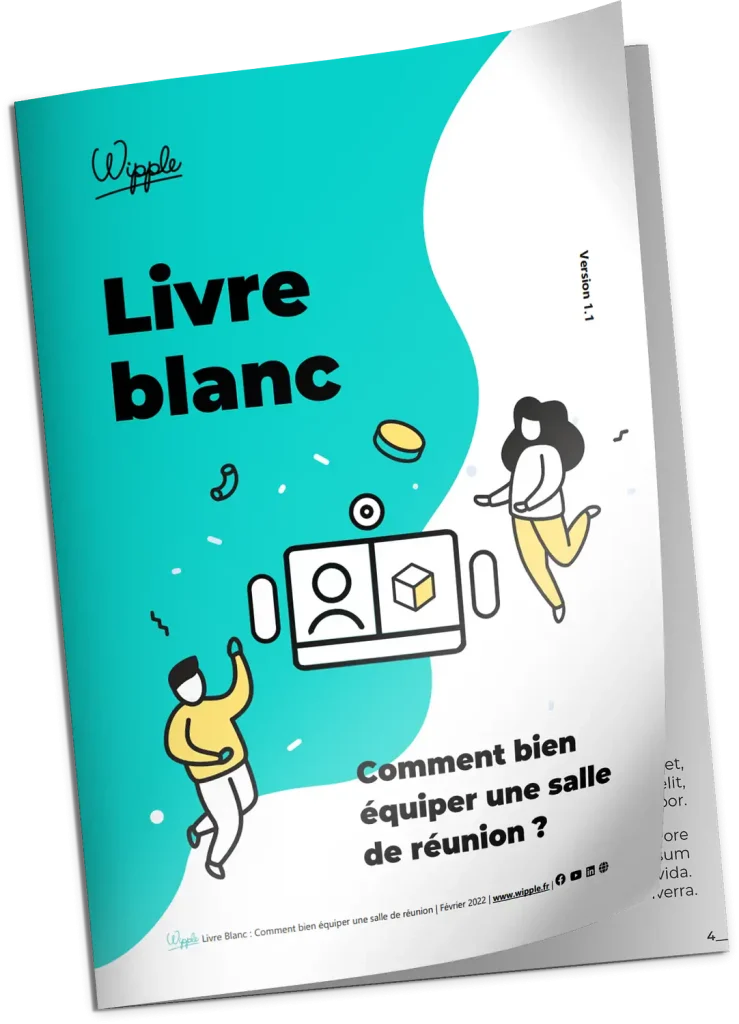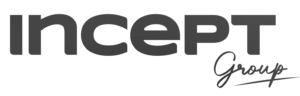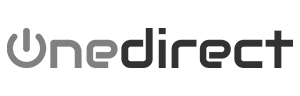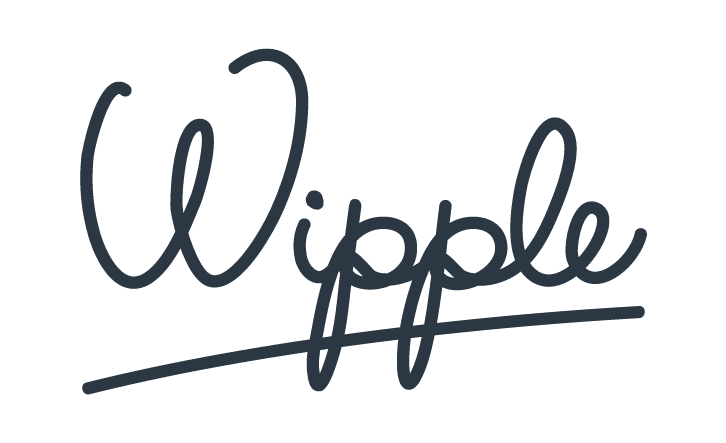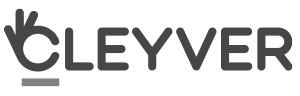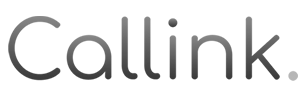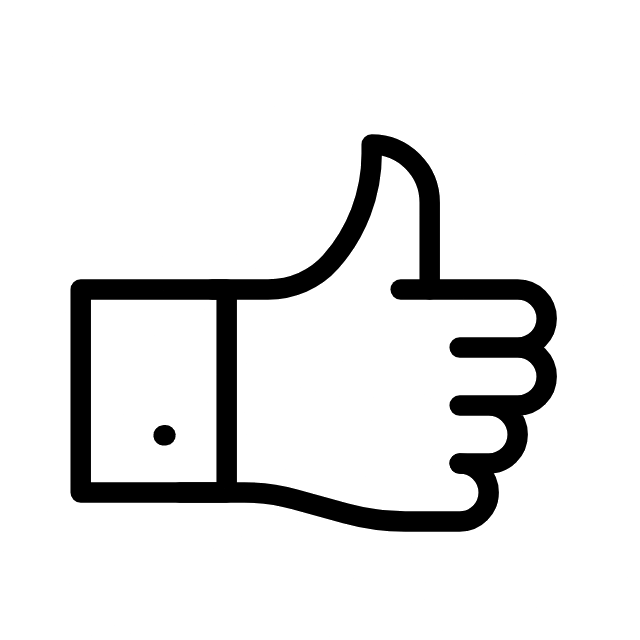Ça y est ! Vous êtes l’heureux propriétaire d’une Kickle, vous avez découvert les joies de la visioconférence, du partage de documents et de l’annotation en toute circonstance. Et ce n’est pas fini car la solution Kickle réserve plein de surprises ! Comme l’ajout de templates (fond d’écran) sur le tableau blanc par exemple…
Pourquoi mettre un template sur Kickle ?
Vous vous posez peut-être la question : quelle est l’utilité de changer le template de votre Kickle ? Vous vous demandez peut-être même ce qu’est un template ?
Alors commençons par le commencement !
Les templates sur Kickle sont les fonds d’écran du tableau blanc, c’est-à-dire le motif de fond sur lequel vous allez écrire. Il est propre à chaque page de votre tableau blanc. Vous pouvez donc les personnaliser à l’infini.
Petit exemple ci-dessous :
Concernant l’utilité des templates personnalisés, elle est toute trouvée ! Qui n’en a pas marre de devoir dessiner des tableaux à main levé ? Surtout quand on évalue mal la place qu’il nous reste et qu’on se retrouve avec des colonnes toutes petites à la fin ! Comme je vous comprends…
Et bien, si vous avez régulièrement besoin d’un même type de tableau, vous pouvez l’ajouter comme template. Ainsi, vous n’aurez plus jamais à le dessiner. Il peut donc s’agir de tableaux, de calendriers, de plans ou même de terrains de football !
Comment ajouter un template sur Kickle ?
Pour ajouter des templates sur Kickle, rien de plus simple !
Il vous faut :
- Votre fond d’écran en .JPEG, résolution de 1798 x 1080 pixels si votre écran est en HD ou 3596 x 2160 pixels si votre écran est en 4K
- Un collègue de l’IT qui connaît le mot de passe Administrateur de Kickle
- Une clé USB (sur laquelle vous aurez mis votre fichier)
C’est parti.
Lorsque vous êtes face à l’écran Kickle, branchez votre clé USB sur le mini PC caché derrière l’écran.
Lancez une réunion Kickle.
1- Ouvrez l’application navigateur web via l’icône via la barre d’outils verticale.
2- Entrez l’adresse https://localhost
3- Vous arrivez alors sur cette page :
Vous devez y renseigner les identifiants d’administration Kickle et cliquer sur SUBMIT.
4- Une fois connecté, vous arrivez sur cette page. Il vous faut alors cliquer sur Templates dans le menu à gauche :
Ici, vous pouvez changer le contenu de l’email qui est envoyé lorsque vous invitez quelqu’un à une visioconférence sur Kickle.
Et surtout, vous pouvez changer de template. Pour cela, il suffit de cliquer sur SELECT et de choisir le fichier que vous souhaitez sur votre clé USB.
Ca y est, c’est tout bon ?
Il ne vous reste plus qu’à utiliser et tester votre template.
Pour cela, lancez le tableau blanc et sur n’importe quelle page, cliquez sur la petite icône en haut à droite de votre page et choisissez celui que vous souhaitez.
Et voilà ! Le tour est joué 😉
Quelques templates à télécharger
Voici des liens de téléchargement de quelques templates. C’est cadeau, ça nous fait plaisir !
Si vous avez des idées d’autres templates qui pourraient servir à beaucoup de personnes, dites-le-nous ! Et on l’ajoutera à cette galerie.
Et si vous voulez en savoir plus sur Kickle, on a déjà écrit un article là-dessus !