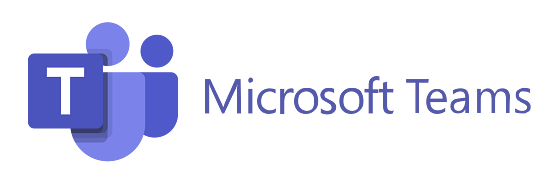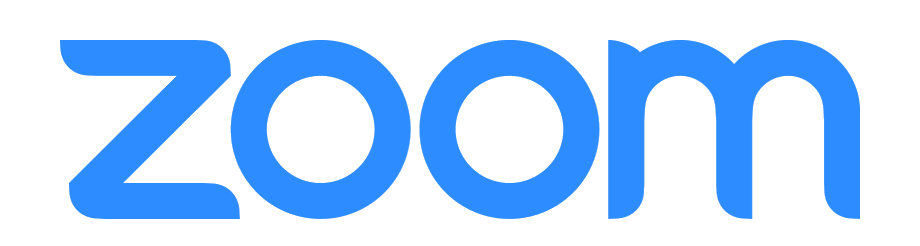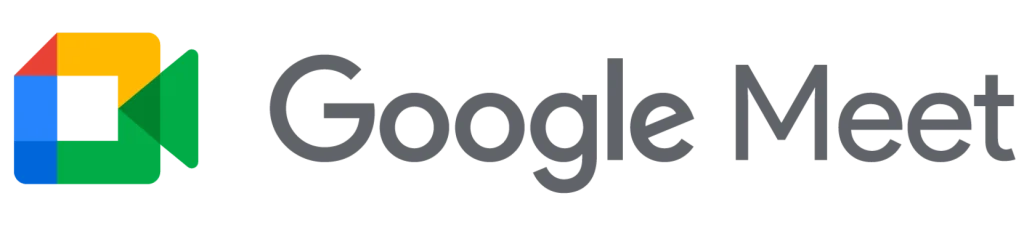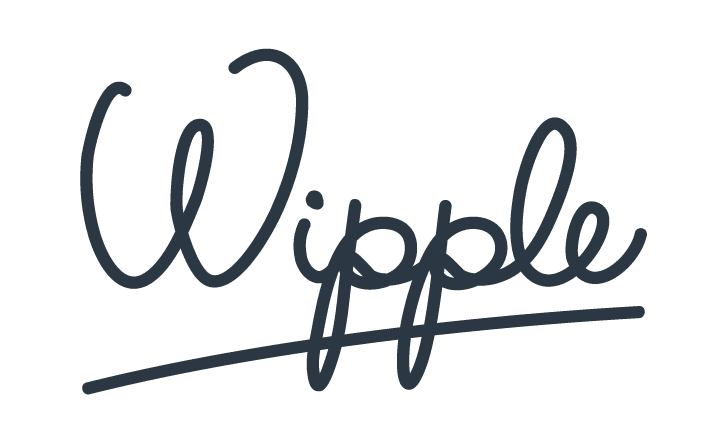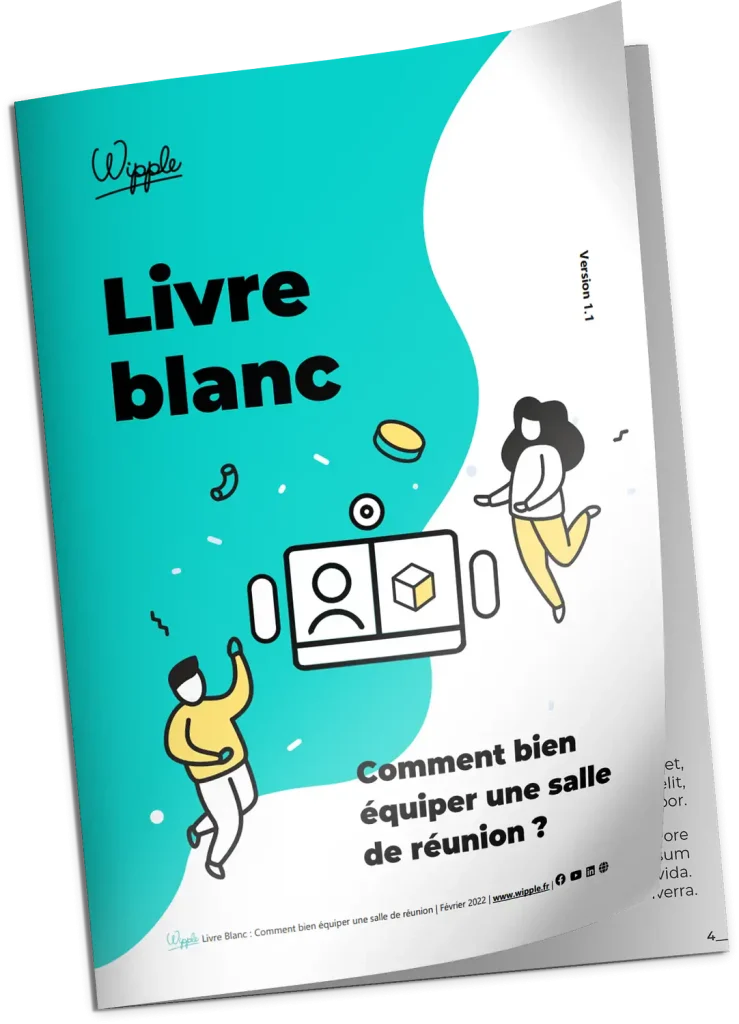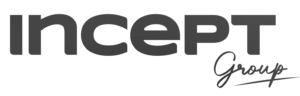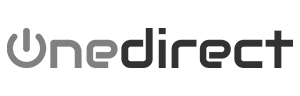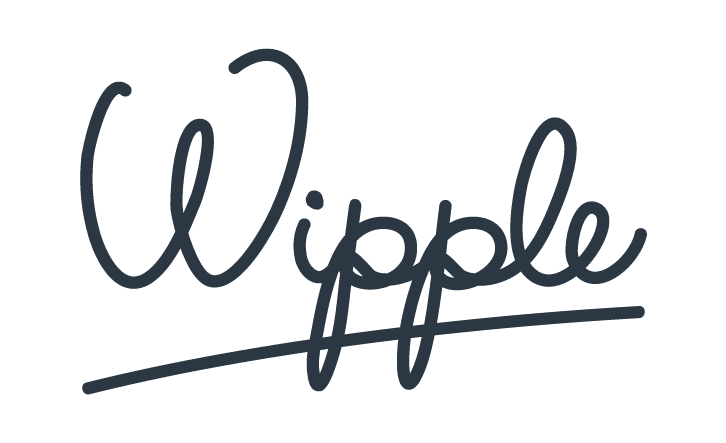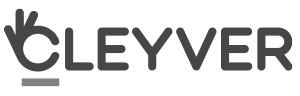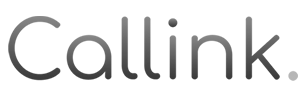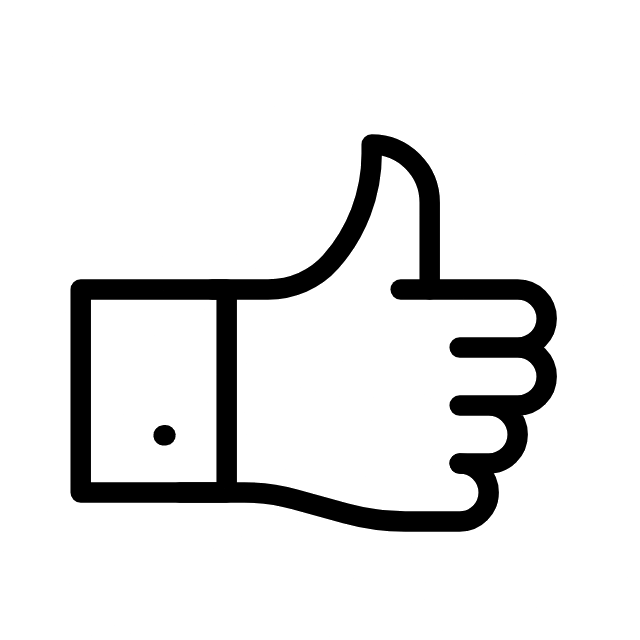Comme nous l’indiquions dans un récent article, le géant Microsoft s’est lancé sur le marché de la réservation de salle avec les Microsoft Teams Panels. A cette occasion, Wipple a testé ce tout nouveau système de réservation de salle avec une tablette CRESTRON TSS-1070.
Alors, comment on l’installe ? Comment réserve-t-on une salle via un système Microsoft Teams Panel ? À quoi ça ressemble ? Et est-ce que l’expérience utilisateur est top ?
C’est parti pour le test ci-dessous ⬇️.
1. Microsoft Teams Panel x Crestron TSS-1070 : le test en vidéo !
[embedyt] https://www.youtube.com/watch?v=-XXOTj-58Zw[/embedyt]
Retrouvez notre test en vidéo sur Youtube avec Armand
2. Test Microsoft Teams Panel : c’est quoi ? A quoi ça sert ?
Ce petit boîtier de réservation de salle de réunion Microsoft Teams Panel, synchronisé avec l’agenda de la salle et généralement positionné à l’entrée de votre salle, permet de :
- Visualiser l’état d’occupation de la salle de réunion (occupé ou libre) ;
- Consulter le planning des prochaines réunions à venir dans la salle ;
- Et faire une réservation de la salle à la volée.
Cet équipement est destiné aux entreprises qui utilisent Microsoft Teams.
Armand réserve une salle de réunion depuis la tablette Crestron TSS-1070
3. Le matériel testé : Microsoft Teams Panel feat Crestron TSS-1070
Pour réaliser ce test, nous disposons de :
- Une licence Teams Room ;
- La tablette tactile Crestron TSS 1070 * ;
- L’affichage LED pour la tablette (disponible en option) ;
- Et enfin, un routeur PoE+ pour alimenter notre tablette et son affichage LED par USB dans le cadre de notre test.
*Note complémentaire : Sachez que d’autres tablettes tactiles sont aussi compatibles. En effet, Microsoft a fait un partenariat avec Crestron et Yealink sur la partie Hardware.
Microsoft gère le soft et Crestron ou Yealink (pour le moment), gère le Hardware : comprenez ici la tablette tactile.
Vous souhaitez connaître le prix de ces équipements ? Contactez-nous ici pour obtenir un devis.
4. Esthétique de la tablette CRESTRON TSS-1070
Visuellement, la tablette est élégante et même assez fine.
| Hauteur | 168 mm |
| Largeur | 260 mm |
| Profondeur | 39 mm |
Dimensions indiquées sur le site constructeur Crestron
La tablette est également légère et pèse seulement 675 grammes.
Avec ce design sobre, la tablette s’intègre sans problème dans tout type d’espaces, même les plus modernes.
En ce qui concerne la LED, rien de transcendant à dire 😉. Il s’agit d’une LED basique qui fait très bien l’affaire et reste visible même de loin !
5. Les connectiques et l’installation
L’installation de cette Microsoft Teams Panel est simple et rapide.
Dans un premier temps, nous fixons l’affichage LED (optionnel) à l’arrière de la tablette. Nous connectons ensuite cet accessoire à l’entrée USB disponible afin d’alimenter les LED .
La LED est alimentée en USB
Concernant l’alimentation de la tablette de réservation de salle, il faut savoir que les tablettes CRESTRON TSS fonctionnent :
- en PoE lorsque vous n’optez pour la LED (optionnelle) ;
- et en PoE+ quand il y a la LED.
La tablette dispose enfin d’un support mural pour être facilement positionnée à l’entrée d’une salle de réunion.
6. Paramétrage et première mise à jour de votre Microsoft Teams Panel
L’étape la plus importante quand on déballe un nouveau matériel audiovisuel : faire la configuration et la mise à jour !
Une fois le PoE+ branché, le logo CRESTRON apparaît. Le paramétrage est ensuite un jeu d’enfant et c’est surtout super rapide.
6.a. La configuration de la tablette CRESTRON
- Premièrement, nous sélectionnons la langue, le fuseau horaire ;
- Nous créons ensuite un login + mot de passe pour l’accès à la partie Admin de la tablette ;
- Une fois que nous nous sommes logés avec ces identifiants, gros réflexe à avoir : rechercher s’il y a des mises à jour à faire sur la tablette.
Pour ce faire, rendez-vous dans About > Check for app upgrade.
Dans notre cas, la tablette était déjà à jour. Nous étions donc sûrs et certains de bénéficier des dernières fonctionnalités.
Comme à notre habitude, nous vérifions si l’équipement est à jour !
6.b. La configuration de la licence Microsoft Teams Room
Une fois la configuration de la tablette achevée, nous accédons à l’interface Microsoft Teams.
À cette étape, il nous suffit d’entrer les identifiants de notre Licence Teams Room pour synchroniser la tablette avec l’agenda de la salle. Ensuite, c’est-à-dire une fois les identifiants entrés, nous accédons en quelques secondes à l’interface Microsoft Teams Panel.
Important : Si votre salle dispose déjà d’un système Microsoft Teams Room, il faut utiliser cette licence pour configurer votre Microsoft Teams Panel. Aucune licence supplémentaire n’est à acheter et donc à payer 🐖.
Si votre salle ne dispose pas d’une licence Teams Room, vous pouvez très facilement commander votre licence sur l’interface Admin de Microsoft. Une licence Microsoft Teams Room standard suffira.
6.c. Alors, c’était une configuration compliquée ?
Que nenni ! Le paramétrage est super rapide et simple.
En effet, une fois les identifiants Teams Room entrés, c’est très rapide. Nous accédons à l’interface d’accueil de la tablette en quelques secondes et nous pouvons immédiatement :
- réserver la salle ;
- visualiser l’agenda de la salle.
Le plus long sera de l’installation au mur 🙂.
7. Comment réserver une salle avec Microsoft Teams Panel ?
Pour réserver votre salle équipée d’une Microsoft Teams Panel, deux possibilités s’offrent à nous :
- Soit nous réservons la salle depuis un agenda (Teams ou Outlook),
- ou depuis la tablette directement (réservation à la volée) si la réunion n’a pas été prévue en amont.
Nous testons les deux cas.
Cas 1 : Réservation depuis Teams ou Outlook
Pour réserver une salle de réunion depuis l’application Teams ou Outlook, l’expérience utilisateur est simple.
Durant notre test, cela s’est déroulé de la sorte :
- Nous avons créé une invitation sur Outlook. Et comme notre salle est équipée d’un système Teams Room, nous avons ajouté un lien Teams à l’invitation.
- Nous avons ensuite ajouté l’adresse email de la salle à la liste des participants.
Note : dans le cadre de notre test, nous avons créé une réunion avec démarrage immédiat. - Nous avons validé l’invitation.
Au bout de quelques secondes (une trentaine environ), la réservation est apparue sur la tablette. Et comme il s’agissait d’une réunion avec démarrage immédiat, la LED est automatiquement passée en rouge ➡️ signe que la salle est occupée.
Deux remarques sont à ajouter :
- Il n’y a pas pour le moment de validation manuelle supplémentaire à faire. L’acquittement est automatique.
- Comme nous avions créé une réunion Teams, le logo Microsoft Teams est apparu sur l’agenda.
Note : si c’est une invitation Zoom, le logo n’apparait pas. - Et enfin, comme notre salle est équipée d’un système Microsoft Teams Room, lorsqu’on entre dans la salle, on peut démarrer notre réunion et commencer la visioconférence Teams en un seul clic grâce au « Click to join » !
Cas 2 : Réservation à la volée sur la tablette Microsoft Teams Panel
Cette situation arrive lorsqu’un utilisateur n’a pas prévu sa réunion à l’avance. Nous ce cas, l’expérience de réservation est la suivante :
- Grâce à l’indicateur lumineux de la LED, nous avons pu trouver une salle libre (vert) facilement.
- Nous nous sommes présentés devant la tablette et avons cliqué sur le bouton « réserver ».
- Il nous a suffit ensuite de choisir l’heure de fin de réservation pour notre réunion (créneau de 15 min en 15 min).
Une fois la réservation effective, la LED passe automatiquement en rouge afin d’annoncer que la salle était occupée.
Remarques :
- Évidemment la tablette permet de ne réserver la salle que si elle est disponible. Dans notre simulation, une réunion était planifiée à 14h30. Ainsi, nous n’avons pas pu réserver la salle de réunion au-delà. Ce qui permet d’éviter les doubles réunions 🙂
8. Personnalisation de la Microsoft Teams Panel
A tout moment, nous avons la possibilité de changer quelques paramètres comme le format de l’heure, le papier peint et le code couleur des LED en cas d’occupation.
Pour ce faire, c’est très simple :
- Nous cliquons d’abord sur l’icône des Paramètres visible sur la page d’accueil de la Microsoft teams Panel.
- Le menu des paramètres apparaît ensuite. Nous cliquons sur « Paramètres de Périphériques » puis sur « Paramètres Administrateur ».
- Il suffit enfin d’entrer les identifiants Admin définis plus tôt.
A cette suite, nous accédons à plusieurs possibilités de personnalisation :
- Nous pouvons choisir d’éteindre l’écran selon les heures de bureau,
- Ou même changer la langue, la date et l’heure, le format et la synchronisation avec un serveur de temps.
- Et enfin, tout en bas, dans « Paramètres de l’application Teams Pannel », nous avons la possibilité de changer le papier peint de la tablette (choix parmi des photos préchargées).
- Ainsi que la couleur de la LED quand la salle est prise. Pour le moment, le choix se limite au rouge et au violet mais peut-être que dans le futur ça changera !
9. Conclusion
Crestron et Microsoft nous offrent ici un système de réservation de salle très intéressant pour les entreprises qui utilisent Microsoft Teams.
Qu’on se le dise, les fonctionnalités accusent encore un retard par rapport à d’autres systèmes de réservation de salle (pas de badges pour le moment, acquittement auto uniquement, etc).
Mais quand on voit tout ce que Microsoft Teams prépare, nous sommes très optimistes ! Dans un futur proche et comme nous l’indiquions dans cet article, on pourra :
- Accéder à des applications tierces depuis la tablette comme par exemple l’accès à un plan pour trouver une salle libre, la possibilité de voir la météo, de réserver un taxi…
Ces applications apparaîtront directement sur un espace en bas à gauche de la tablette. - Avoir la possibilité d’acquitter la salle pendant un délai défini pour éviter les ghost meeting,
- et tellement plus encore !
L’autre GROS point fort de cette tablette, c’est le système de licencing : absolument unique sur le marché de la réservation de salle !
En effet, si la tablette de réservation de salle est associée à une salle qui dispose déjà d’un système Microsoft Teams Room, il n’y a aucun abonnement supplémentaire à payer. Et croyez-nous, cela risque d’en convaincre plus d’un 😉
Enfin, le panneau LED est un accessoire optionnel mais nous le recommandons vivement.
Il permet d’avoir une information visuelle sur l’état d’occupation de la salle et rend plus intuitif le fonctionnement de la tablette. Par exemple : si la LED est verte, c’est que la salle est libre. Si elle est rouge, c’est que la salle est occupée. De ce fait, le parcours utilisateur est meilleur 😉
D’ailleurs, sachez que quelques uns de nos clients ont déjà sauté le pas. Contactez-nous pour obtenir un devis et vous équiper dans les plus brefs délais.
[shortcode_display_website_webinar]