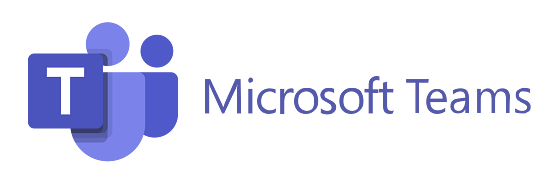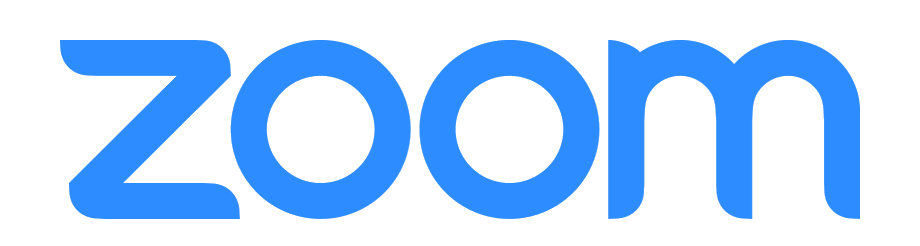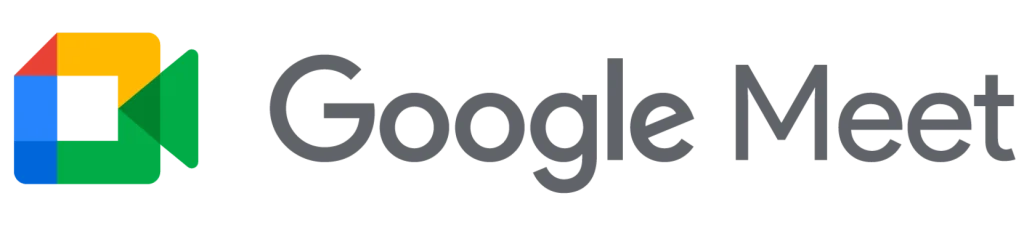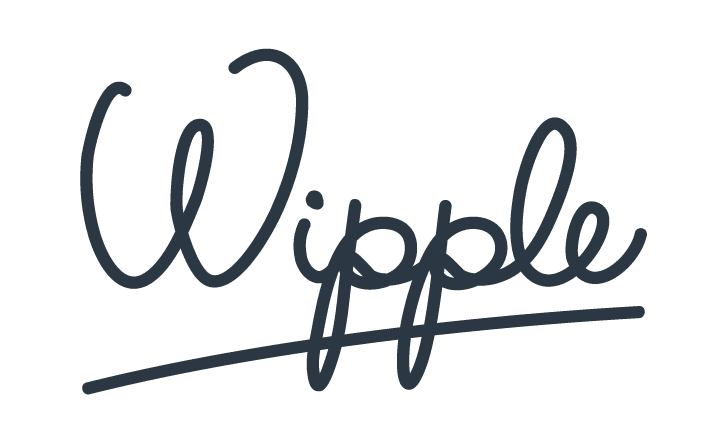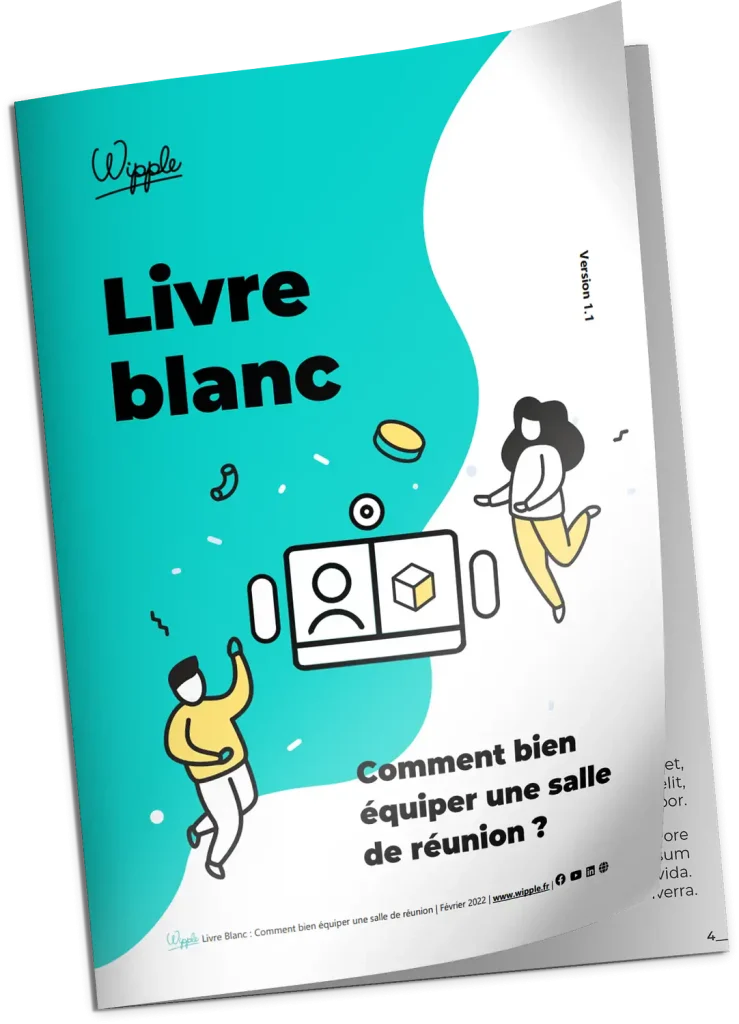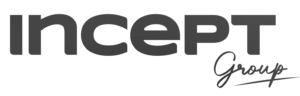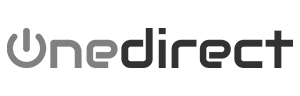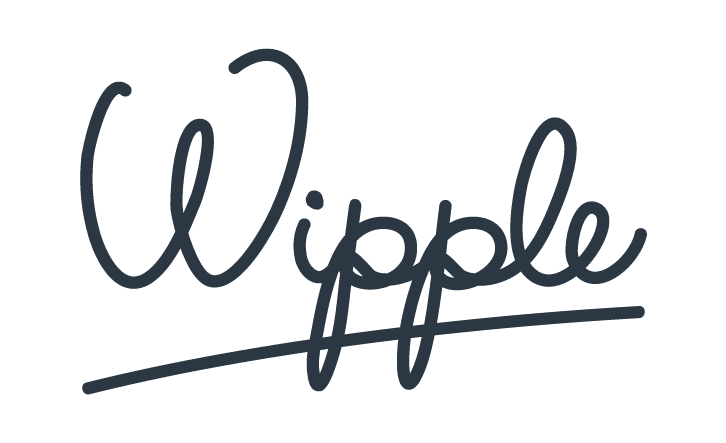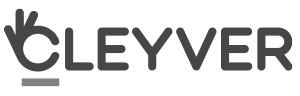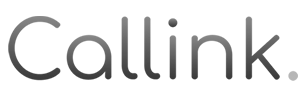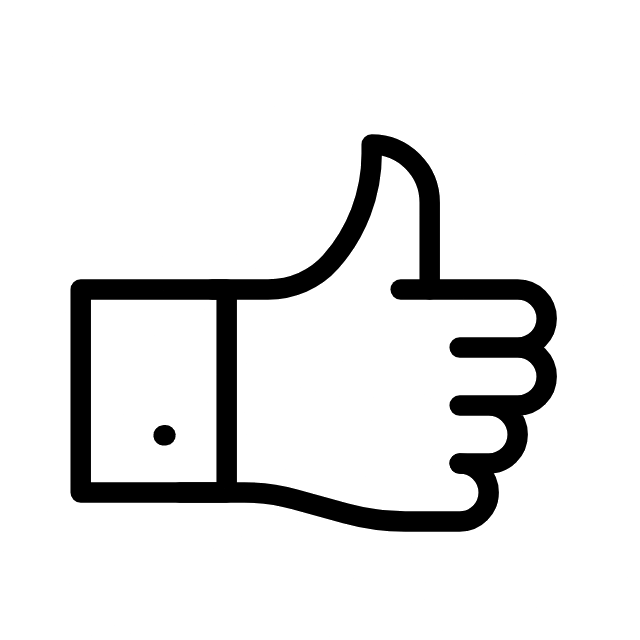Si vous avez suivi les dernières actualités de Kickle, vous avez découvert que les nouvelles versions de Kickle (Essentials, Room & Scenario) intègrent une fonctionnalité « HDMI to USB ». Comprenez par là qu’en ajoutant une carte d’acquisition (type Logitech ScreenShare ou produit similaire) à Kickle, vous pouvez connecter n’importe quelle solution d’affichage sans fil comme Solstice, ScreenBeam ou encore ClickShare par exemple. Sur le papier, c’est une bonne nouvelle ! Et en réalité ? Comment réagit Kickle lorsqu’elle est couplée à une solution d’affichage sans fil tierce ? Et inversement, comment réagit une solution d’affichage sans fil tierce dans Kickle ? Pour réaliser notre test nous avons utilisé :
- Un écran tactile DELL (le C5518QT)
- Un optiplex DELL sur lequel nous avons déployé Kickle Essentials
- Une solution de présentation sans fil Clickshare CSE200+ de Barco
- Une carte de capture Logitech ScreenShare.
Et nous répondre aux interrogations suivantes :
- Qu’est ce que ça apporte à l’utilisateur ?
- Combien ça coûte ?
- Est-ce que l’expérience globale reste parfaitement simple ?
- Au final, est-ce que “ça vaut le coup”?
1. Présentation des équipements testés
1.1. Zoom sur la solution de présentation sans fil Barco ClickShare (Hardware)
Le Barco ClickShare est une solution d’affichage sans fil. Il se compose d’un récepteur et de deux boutons (nommés les ClickShare Button). Une fois configuré, son fonctionnement est ultra-simple : vous branchez le bouton ClickShare sur votre Laptop, vous appuyez sur le bouton et votre écran s’affiche sur l’écran de la salle de réunion. La recette du succès de cet appareil, c’est sa simplicité d’utilisation.Une pression sur un bouton physique suffit. Ce gros bouton est rassurant. C’est tellement simple que, si ça ne fonctionne pas pour telle ou telle raison, ça ne peut pas être la faute de l’utilisateur (cette fois-ci, ça sera vraiment la faute de l’IT :)). Cette solution possède d’autres atouts :
- Si vous souhaitez afficher votre smartphone ou si vous n’avez pas de boutons ClickShare, vous pouvez utiliser simplement l’application Clickshare.
- Vous pouvez afficher jusqu’à 2 écrans en simultané sur le même écran (avec plusieurs boutons ou un mix app et boutons) et toujours avec une qualité d’affichage incroyable et une latence minimale. Cette fonction est disponible à partir du modèle CSE-200.
NB : Pour notre test, nous avons opté pour le modèle CSE-200+. Nous aurions pu réaliser ce test avec n’importe quelle autre produit de la gamme Barco ClickShare. Pour que ClickShare apparaisse dans Kickle, nous avons utilisé la carte d’acquisition Logitech ScreenShare. C’est un connecteur HDMI-USB qui va capturer le flux du Barco ClickShare en entrée et le convertir en signal USB en sortie.
1.2. Zoom sur l’écran tactile Dell C5518QT (Hardware)
L’écran tactile Dell 4K existe en 3 tailles: 55 pouces (C5518QT), 75 pouces (C7520QT), 86 pouces (C8618QT). Cet écran est dédié aux salles de réunion. Ce que nous aimons dans cet écran Dell, c’est son positionnement. Il est doté d’une des meilleures technologies tactiles (technologie proposée par FlatFrog) et pourtant, il reste abordable. Si on ajoute les qualités de Dell en terme de support client, intervention sur site et garantie, nous considérons que cette gamme d’écran est un excellent choix pour vos salles de réunion. Pour notre test, nous avons couplé à cet écran tactile un mini-ordinateur pré-installé en Windows 10. C’est un Dell optiplex 7060 micro i7. Cet optiplex Dell se glisse derrière l’écran, dans un logement prévu à cet effet.
1.3. Zoom sur Kickle Essentials (Software)
La mission de Kickle est de rendre les réunions plus efficaces et créatives, en particulier pour les entreprises qui utilisent Microsoft Teams. Kickle se concentre sur la simplicité d’utilisation. Et pour cette raison, vous serez capable de profiter pleinement de Kickle que ce soit votre première ou votre millième utilisation. Kickle se décline en 3 produits:
- Kickle Essentials
- Kickle Room
- Kickle Scenario
Kickle Essentials, comme son nom l’indique, offre les fonctions essentielles d’une salle de réunion: tableau blanc multi-page, sticky notes, reconnaissance de texte, affichage sans fil, touchback*, annotations, envoi des notes par mail ou par clef USB et réservation de salle. L’un des avantages de Kickle Essentials est qu’il ne nécessite quasiment aucune configuration pour être utilisé. Vous téléchargez, vous installez, c’est prêt. Kickle Essentials (comme toute la gamme Kickle) fonctionne sur Windows 10. Kickle Room et Kickle Scenario s’adressent aux entreprises utilisant Microsoft Teams. Les scénarios et fonctionnalités proposés sont plus complets que Kickle Essentials (save to Teams, authentification “one-click”, room to room whiteboard, etc.). Si vous souhaitez plus d’informations, visitez la page Produits de Kickle. * Le touchback, c’est la capacité de contrôler votre laptop depuis l’écran tactile de la salle de réunion.
2. Place au test !
Première étape : l’installation & les branchements
Pour cette intégration, vous avez besoin de 2 x CFO et 2 x CFA. Une fois les branchements effectués, il faut installer Kickle sur l’Optiplex. Au redémarrage, l’interface Kickle apparaît. Voilà !
2ème étape : la configuration de Kickle
Kickle Essentials, une fois installé, est immédiatement opérationnel. Seule une commande est à « entrer » afin de « forcer » l’utilisation de la solution d’affichage sans fil Barco ClickShare (sans cette commande, Kickle utilise la solution de présentation sans fil Voila, développée par Kickle). Vous pouvez partager vos pages de tableaux blanc par mail et Kickle utilisera dans ce cas un compte générique (yournotes@kickle.com). Si vous souhaitez profiter de la fonctionnalité de réservation de salle, il vous faudra configurer un compte Exchange de salle. Dans ce cas, Kickle utilisera le compte Exchange de salle pour envoyer des mails. De la même manière, si vous souhaitez vous connecter à Microsoft Teams, il vous faudra effectuer la configuration liée à Microsoft Teams (disponible avec Kickle Room et/ou Kickle Scenario). Dans notre test, nous avons configuré un compte de salle Exchange afin d’afficher la “timeline” de la réservation de la salle.
Dernière étape : l’utilisation !
Tout est prêt. Nous sommes maintenant prêts à démarrer le test du Barco ClickShare CS200 dans Kickle. L’enjeu est de conserver la simplicité d’utilisation de Clickshare ET de Kickle en même temps. Simple + Simple = Simple ? Tout d’abord, lorsque l’on démarre l’écran Dell + Kickle + Clickshare, on arrive sur l’interface Kickle “habituelle”. On peut voir les prochaines réunions programmées. Pour le moment, la seule différence entre une salle Kickle et une salle Kickle + Clickshare, ce sont les boutons Clickshare sur la table de la salle de réunion !
1er test : Combiner l’expérience du Kickle Whiteboard & de ClickShare
- Nous validons la réunion programmée depuis l’écran Kickle. Automatiquement, le tableau blanc Kickle s’ouvre.
- Nous traçons quelques schémas, créons quelques post-its… Bref, nous utilisons Kickle comme à notre habitude.
3. Dans la barre d’application à gauche de l’écran, nous cliquons sur l’icone “affichage sans fil”. Dans un scénario « sans ClickShare », le tutoriel d’affichage sans fil “natif” de Kickle se lance. Dans notre test, le fond d’écran Barco Clickshare s’affiche. Note : ce fond a été réalisé par nos soins et peut être personnalisé en fonction de chaque client. 4. C’est l’heure du grand test ! Nous branchons le bouton ClickShare sur notre Laptop et nous cliquons dessus. Et là, comme on s’y attend : ça fonctionne. Parfait! Dans un contexte d’utilisation “normale”, nous avons mesuré une latence de 190ms. C’est à dire qu’entre le moment ou un pixel s’affiche sur votre laptop et le moment ou il s’affiche sur l’écran de la salle, il y a 190ms. C’est presque imperceptible, même lors de la lecture d’une vidéo en 4K (on considère habituellement qu’a partir de 450ms de latence, l’expérience est dégradée). Seule différence par rapport à une utilisation de ClickShare sans Kickle : le “touchback” ne fonctionne pas. En effet, l’écran ne peut pas envoyer les “touch input” au boitier ClickShare. La seule façon de profiter du touchback lorsque vous diffusez du contenus sur Kickle est d’utiliser la solution d’affichage sans fil de Kickle : Voila. Ce n’est pas possible avec une solution d’affichage sans fil tierce.
2ème test : Annoter la projection
Kickle propose des outils d’annotations. C’est à dire qu’à tout moment, vous pouvez « écrire » sur votre projection. Les outils proposés sont :
- Outils d’écriture : Stylo, surligneur, feutre
- Couleurs d’écriture : bleu, noir, rose, jaune, rouge, vert
- Gomme
- Capture : Plein écran, ou rectangulaire
Lorsque nous activons les fonctions d’annotations de Kickle, un calque transparent avec des repères se superpose à notre projection. Nos notes sont statiques et ne s’incrustent pas dans le fond.
3ème test : Faire des captures d’écran et partager mon compte rendu de réunion
Kickle propose une fonction de « capture d’écran » : zone rectangulaire ou plein écran. Nous la testons. Et, ça marche toujours parfaitement. La capture se retrouve automatiquement dans le tableau blanc Kickle et nous pouvons l’agrandir, la réduire, la déplacer en toute simplicité. Nous pouvons partager les pages du tableau blanc par mail ou les sauvegarder sur une clef USB (avec l’édition Kickle Room ou Kickle Scenario, nous aurions pu les sauvegarder directement sur un channel Microsoft Teams). Ça fonctionne toujours tout simplement.
4ème test : Afficher un SmartPhone sur Kickle
ClickShare est compatible SmartPhone grâce à l’application “Barco Clickshare”, disponible sur le store Apple. Nous testons donc cette fonction et.. ca fonctionne. Seul « bémol », le touchback ne fonctionne pas, comme avec le laptop. Ceci étant dit, l’intérêt de contrôler son smartphone depuis un écran de salle de réunion est assez limité. Cela reste plus simple de conserver son smartphone dans sa main. De plus, l’application n’est pas des plus fluide, et nous ne sommes apparemment pas les seules utilisateurs à rencontrer des problèmes avec comme en témoignent les avis sur le store d’Apple & de Google. Si vous souhaitez diffuser le contenu de votre Smarpthone lors d’une réunion, on optera plutôt pour le modèle Barco CSE 200+qui intègre une compatibilité AirPlay pour diffuser du contenu sans fil sans passer par l’application Clickshare.
3. Le bilan – qu’en avons-nous pensé ?
A partir du moment ou vous avez décidé de digitaliser vos salles de réunions, de rendre vos réunions plus efficaces et créatives, l’acquisition & l’intégration d’un écran tactile sont pertinentes.
Si vous vous arrêtez là, le risque est que vos écrans tactiles soient utilisés comme des écrans “normaux” (non tactiles). Et oui, les réunions interminables ou l’on reste confortablement assis ont la dent dure ! Pour éviter ce risque, il est capital de poursuivre la démarche jusqu’au bout … au risque d’avoir investi pour rien.
- Si vous êtes déjà équipé d’un Barco Clickshare (CS200+ ou autre modèle), le bundle Ecran Tactile + Kickle + ClickShare vous permettra à la fois de “booster” vos meetings tout en conservant un parcours utilisateur homogène entre les salles équipées de ClickShare et les salles équipées de Kickle. C’est une transition en douceur. Et vous conservez vos habitudes.
- Si vous n’êtes pas équipé d’un Barco Clickshare et que vous avez besoin d’une solution d’affichage sans fil ultra-performante (par exemple si vous êtes amené à diffuser régulièrement des vidéos 4K en réunion), alors le bundle complet Ecran Tactile + Kickle + ClickShare sera une excellente solution.
- Si vous n’avez pas de contraintes particulières, alors le bundle Ecran tactile + Kickle conviendra parfaitement et à moindre coût 🙂
4. Pour quel coût ?
Si vous êtes déjà équipé d’un Barco Clickshare (quelque soit le modèle), vous devrez investir dans un écran tactile et dans Kickle Essentials. Si vous n’êtes pas équipé d’un Barco Clickshare, alors vous devez bien évidemment l’acheter.
- Dell C5518QT: 2990€HT (MSRP)
- Support mural : 190€HT
- Kickle Essentials: 750€ (maintenance incluse)
- Dell Optiplex 7070 micro: 990€ (MSRP)
- Clickshare CSE-200+: 2250€ (MSRP)
- Logitech Screen Share: 349€ (MSRP)
Total: 7519€ HT (hors services) – tarifs publics. En bref pour une solution tout-en-1, prête à l’emploi (avec les services), comptez un package à 8500€HT. Et si vous possédez déjà la solution d’affichage sans fil Barco ClickShare, comptez 5269€ HT (hors services).