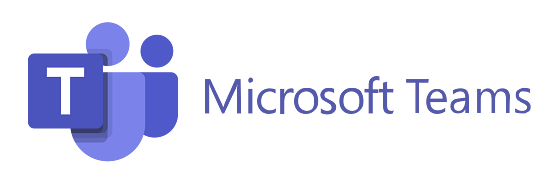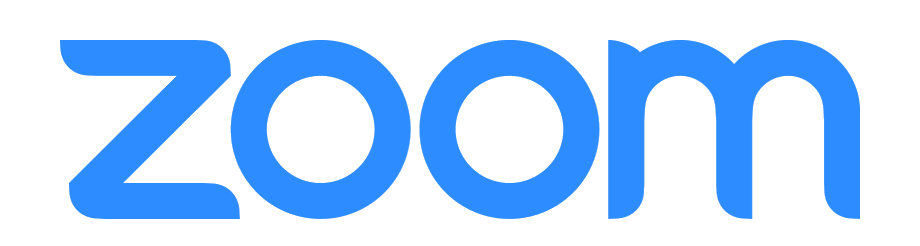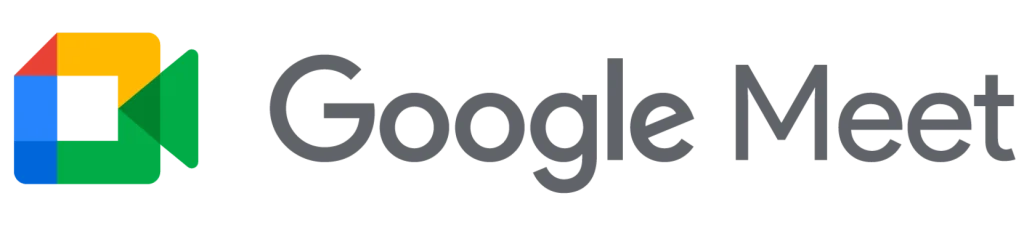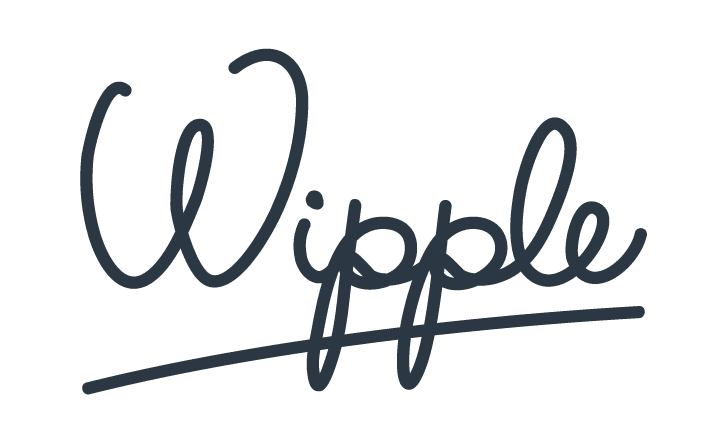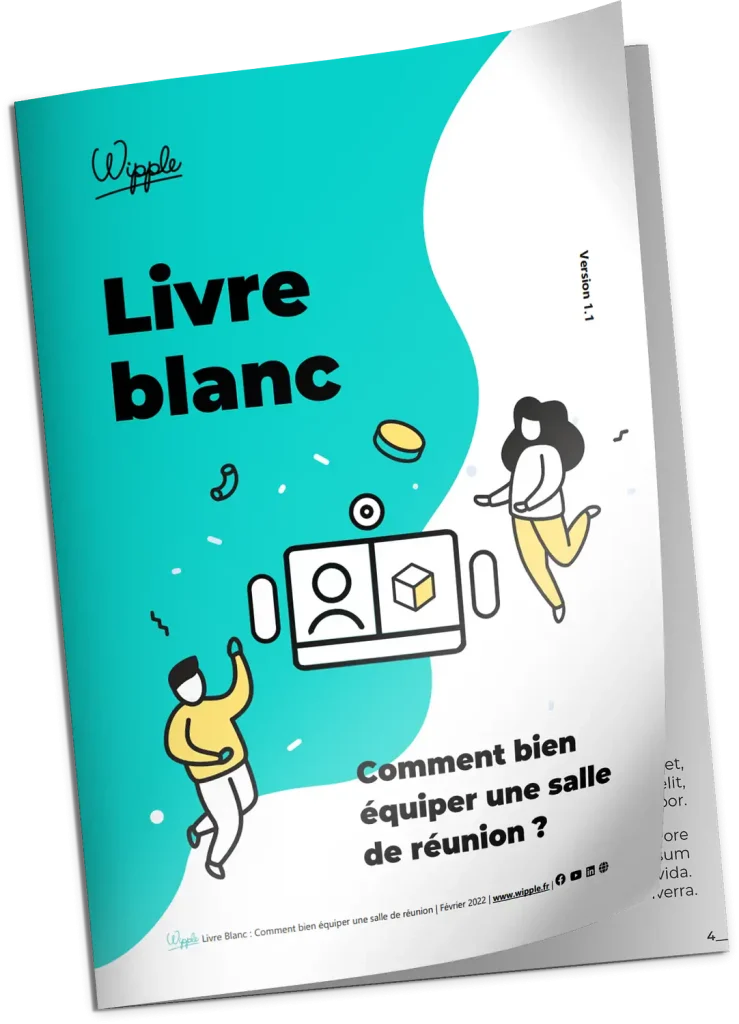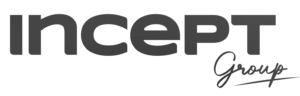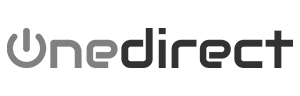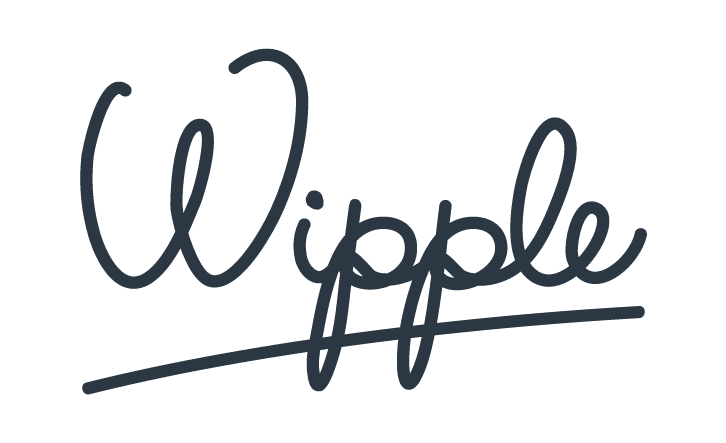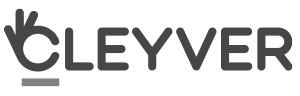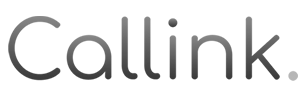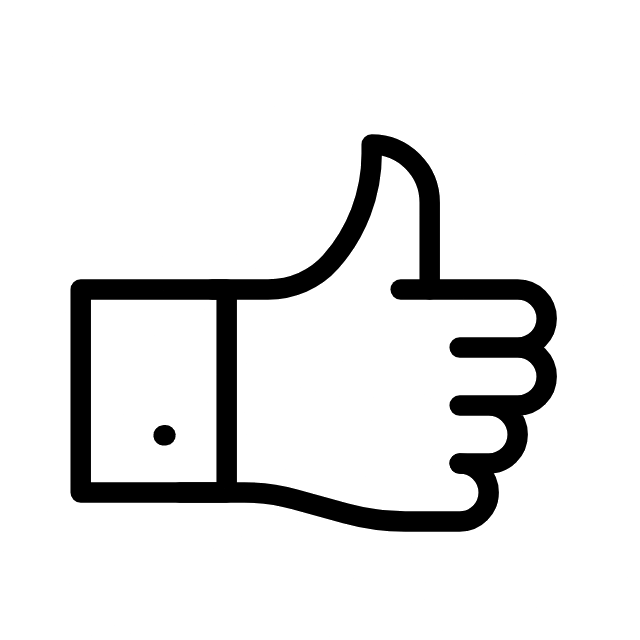Je cherchais une salle de réunion libre.
Je suis rentré dans une 1 ère salle.
Mais elle était occupée.
Je suis rentré dans une seconde salle.
Mais je me suis fait sortir 5 minutes après car elle était réservée.
Bref, il n’est pas toujours facile de trouver une salle de réunion libre à la dernière minute !
Pour faciliter cela, les « boîtiers de réservations de salles » ou « panneau de planification » ont vu le jour.
Dans cet article, nous vous faisons découvrir le Logitech Tap Scheduler !
Regardez notre vidéo sur comment utiliser le Logitech Tap Scheduler :
L’élégance du Logitech Tap Scheduler
Clairement, Logitech fait encore fort sur le design de ses produits.
En effet, le Logitech Tap Scheduler est une tablette tactile d’environ 10 pouces, ultra épurée avec des bords arrondis.
Elle est disponible en noir et en blanc.
Sur chaque côté de la tablette, des LEDs lumineuses indiquent l’état de réservation de la salle (Pratique pour voir de loin si une salle est occupée) :
- Rouge ou Violet : c’est occupé
- Vert : c’est libre.
L’écran est équipé d’une dalle LCD très réactive.
Et une installation tout aussi élégante
L’installation du Logitech Tap Scheduler est facile.
Le système se connecte au réseau et s’alimente en PoE.
Au dos de la tablette, Logitech a pensé à créer un système intelligent de rangement de câble, pour des installations super discrètes & propres.
Et pour finir, vous disposez de plusieurs options pour installation (support mural, support sur vitre, sur cloison etc.);
Paramétrage du Logitech Tap
Après avoir branché la tablette en PoE, il faut la paramétrer. (Et vu le temps que ça nous a pris, c’est un bien grand mot de dire « paramétrage »).
En effet, tout ce que vous avez à faire, c’est de choisir sur quelle plateforme vous souhaitez utiliser la tablette (Teams / Zoom/ Robin / Meetio) et entrer vos identifiants.
Le Tap Scheduler peut ainsi se synchroniser au calendrier de la salle.
Une utilisation simple
Cas d’utilisation n°1 : la salle est libre et je n’ai rien réservé en amont
Bonne nouvelle, vous souhaitez faire une réunion en dernière minute. Et vous êtes face à une salle libre. Bingo.
Que faire ?
- Réponse A – Je mets une barrière devant
- Réponse B – Je colle un post-it dessus précisant que j’en ai besoin jusque 15h
- Réponse C – Je prends un mégaphone pour aller le crier dans toute la boîte
- Réponse D – Je réserve en un clic la salle sur mon Logitech Tap Scheduler
Réponse D évidemment.
Sur le Tap Scheduler, vous pouvez réserver la salle et vous pouvez aussi et surtout voir combien de temps elle est libre.
Ici, on voit par exemple que la salle est disponible de 14h00 à 15h00.
Tout ce qu’il vous reste à faire, c’est de cliquer sur réserver. Et le tour est joué.
Les LED passent au rouge pour indiquer aux autres que la salle est prise.
Cas d’utilisation n°2 : j’ai réservé ma salle en amont
C’est le cas le plus utilisé.
En effet, on prévoit régulièrement nos réunions en amont.
Ainsi, pour réserver la salle et faire apparaître la réservation sur le Tap Scheduler, c’est très simple :
- Ouvrez votre application de visioconférence synchronisé à la TAP (Teams / Zoom / Robin / Meetio),
- Sélectionnez le créneau de votre choix ;
- Et ajoutez l’email de la salle à la liste des invités.
Voilà ! La salle est réservée et ce créneau sera visible sur la tablette de réservation de salle.
Pour aller plus loin : Accès aux paramètres & mises à jour
Dans cette dernière partie, on vous laisse découvrir comment accéder aux paramètres du Tap Scheduler.
- Cliquez sur la petite roue crantée en bas à droite de la tablette
- Entrez le mot de passe (par défaut c’est 1… 2… 3… 4).
- Et vous arrivez normalement sur cet écran :

Bouton Sync
Le premier bouton, c’est Logitech Sync, et on en parle dans notre dernier article de blog (Voir l’article sur Logitech Sync).
Pour faire simple, il s’agit d’une plateforme de supervision Iot (Internet des Objets Technologiques).
Elle centralise tous vos équipements Logitech et vous permet de les contrôler à distance.
Dans le cas du Logitech Tap Scheduler, ce bouton vous permet de synchroniser votre tablette avec cette plateforme.
Mettre à jour (updates)
Avec ce bouton, vous pouvez mettre à jour votre appareil, et éventuellement vérifier s’il une nouvelle mise à jour est disponible.
Ecran & Lumières (Screen & lights)
Selon la luminosité présente dans vos espaces ou simplement pour l’esthétique, vous pouvez choisir la couleur des menus (blanc ou noir).
Vous pouvez aussi dans ce menu choisir l’orientation de la tablette.
Connectivité (Connectivity)
Ici vous retrouverez tout ce qui est en rapport avec le réseau dans le système.
Système (System)
Dans ce menu, on constate que nous avons configuré notre tablette sur Microsoft Teams;
C’est au même endroit qu’on peut changé de plateforme. La configuration est donc totalement réversible !
About
Et enfin dans About vous retrouverez toutes les informations de votre Logitech Tap Scheduler.
On adore le Tap Scheduler !
Voilà c’était un tour assez large de ce que vous pouvez réaliser avec votre Tap Scheduler. N’oubliez pas que si vous disposez déjà d’une licence Teams pour un système de salle intelligent, vous n’avez pas besoin de racheter une licence uniquement pour votre boîtier de réservation de salle.
Moi je vois dis à bientôt pour un prochain article !