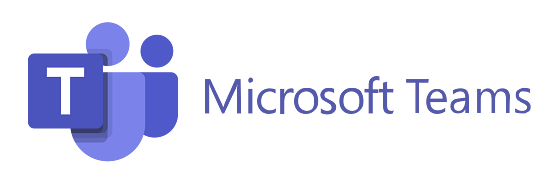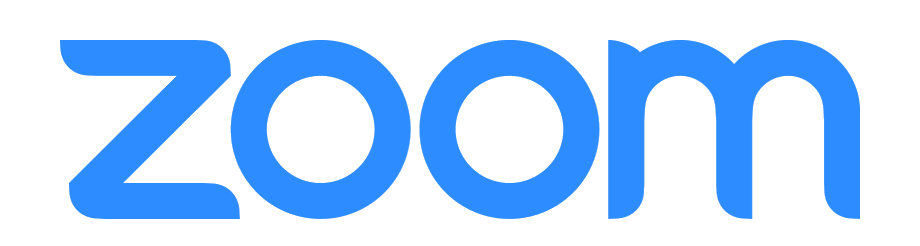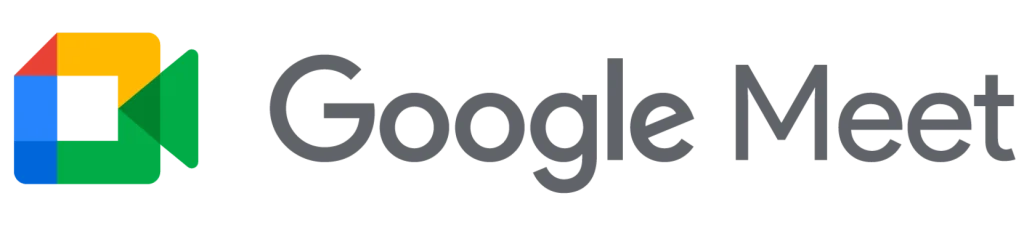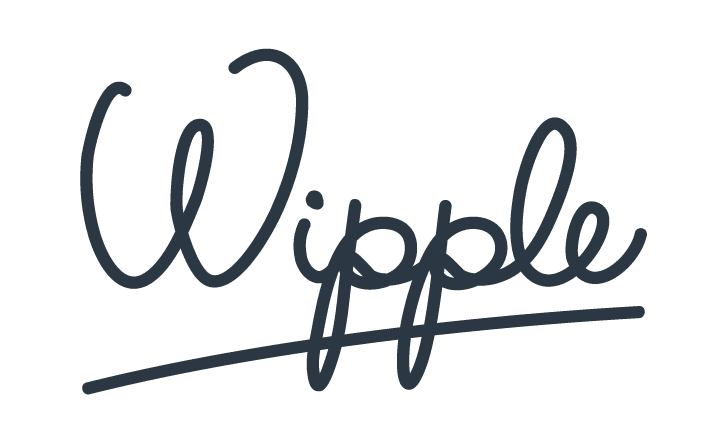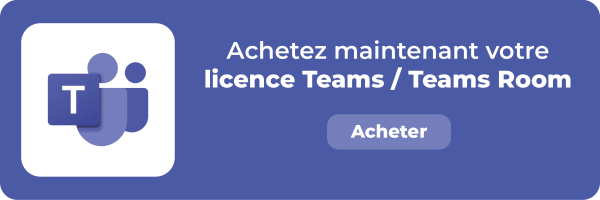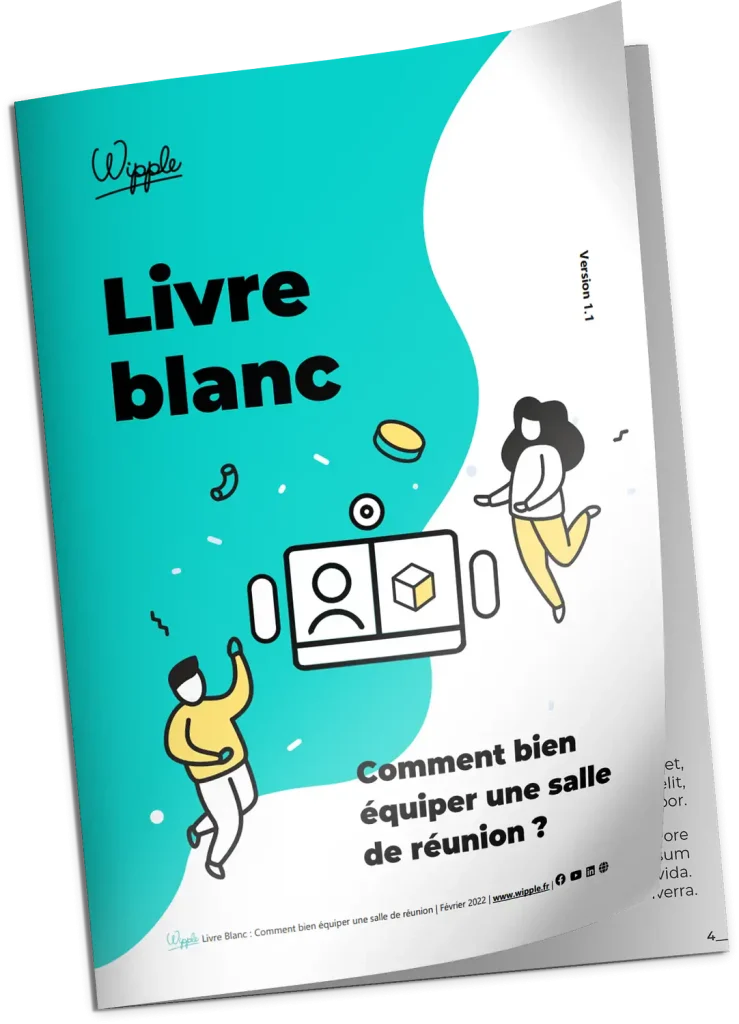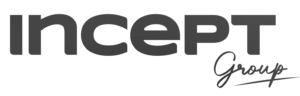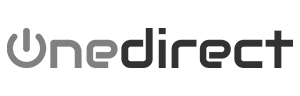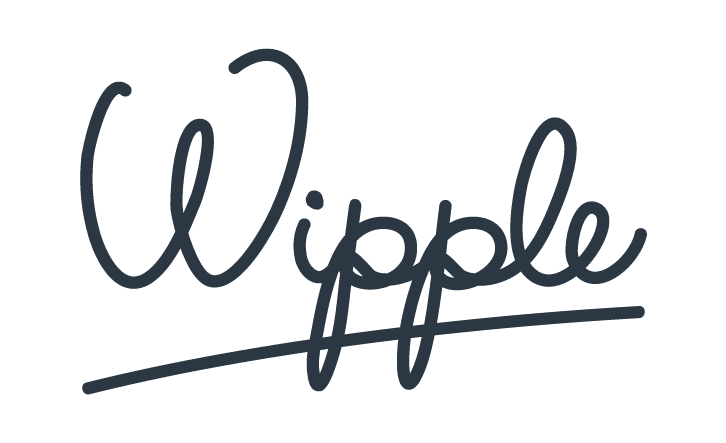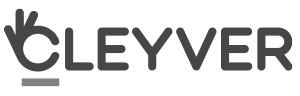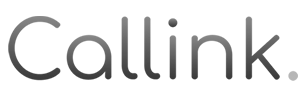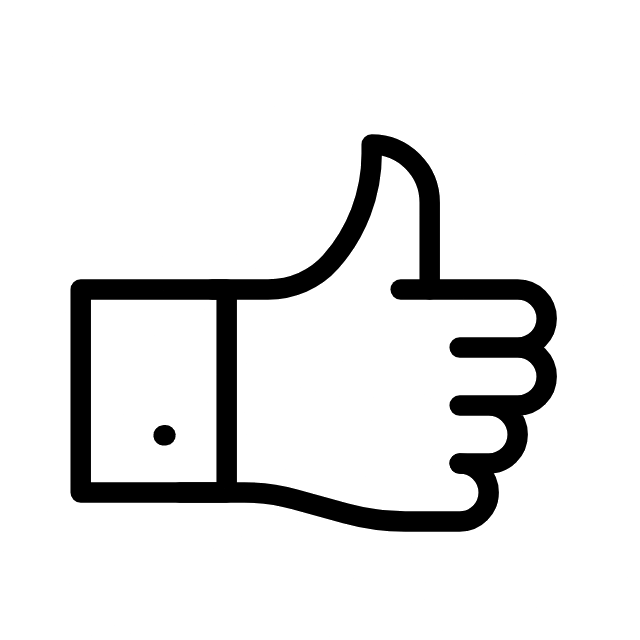Grosse nouvelle ! Teams Cast, la fonction de partage sans fil, arrive sur PC ! Alors qu’elle ne fonctionnait que sur Smartphone, vous pouvez maintenant partager sans-fil depuis votre ordinateur (Windows ou Mac) sur une Teams Room.
Nous l’avons testé. Découvrez ce que nous en avons pensé !
Teasing : On est encore loin de l’expérience partage sans fil dans une Zoom Room, mais c’est une énorme avancée sur Teams !
Teams Cast, à quoi ça sert ?
Cette nouvelle fonctionnalité, intégrée à Microsoft Teams, va fortement vous intéresser si :
- vous êtes en train de faire une réunion dans une salle de réunion équipée d’une Microsoft Teams Room ;
- vous n’êtes pas l’organisateur de la réunion ;
- et vous voulez présenter votre PC (ou juste une application ouverte sur votre PC) sur l’écran de la salle.
Le partage peut être réalisé en local (sans visio) ou à distance (dans la visio Teams).
Avec Teams Cast, vous présentez votre PC sans fil dans votre Teams Room
Vous allez voir l’expérience est très simple.
- Vous entrez dans une salle de réunion équipée d’une Teams Room.
- Et, vous souhaitez présenter votre PC sur l’écran de la salle.
Et comme Wipple vient de vous faire découvrir la fonction Teams Cast intégrée à Teams, vous allez utiliser cette fonction ! Quelle chance ! - Vous ouvrez donc votre PC, vous lancez Teams. Et c’est parti !
- Vous cliquez ensuite sur les trois points à côté de votre photo de profil Teams.
- Puis vous cliquez sur « Projection ».
- Automatiquement, Teams vous suggère les systèmes Teams à proximité de vous. Vous cliquez sur la salle dans laquelle partager du contenu.
Ici c’est la salle « TapDemo » (ok ok, c’est pas le nom de salle le plus fou qu’on ait trouvé !).
- Ensuite, si vous avez une réunion Teams programmée en même temps, Teams vous demandera si vous souhaitez diffuser uniquement du contenu en local (sans visio) ou partager le contenu dans la réunion programmée.
- Enfin, comme pendant une visio Teams, vous devez sélectionner le contenu à partager (Fichier, application, bureau entier…).
- Et cliquez sur Projection.
Voilà, votre contenu apparaît sur l’écran de la salle. Que ce soit en mode Local ou en mode Visio Teams.
Ce qu’on pense de Teams Cast sur PC
Bon, on ne va pas se le cacher. Cette fonctionnalité, on l’attendait depuis LONGTEMPS.
En effet, la fonctionnalité de présentation sans fil était déjà proposée sur les systèmes Zoom Room & Google Hardware.
Alors nos attentes sur Teams étaient, comment dire… IMPORTANTES :).
Malheureusement, notre avis reste mitigé sur cette version Bêta.
- Le gros plus, c’est que c’est une énorme avancée chez Teams ! Donc nous avons un excellent espoir que l’expérience se simplifie.
- Pendant le partage, automatiquement, la caméra du présentateur et son micro sont coupés. Cela permet d’éviter toute mauvaise expérience de Larsen.
Mais… - Premièrement, il y a pas mal de « clics » avant de pouvoir partager sans fil,
- Ensuite, la fonction Cast reste « cachée » sur Teams (il faut penser à cliquer sur les trois petits points!),
- Par ailleurs, l’expérience est très similaire au fait de « rejoindre » la réunion depuis votre PC et utiliser la fonction de partage de la visio Teams,
- Enfin, pendant un partage en local (sans visio), la caméra de la salle s’active. On ne voit donc pas le contenu projeté en plein écran.
Bref, c’est déjà bien. Mais on veut de l’excellent. Et nous sommes convaincus que Microsoft est en mesure d’améliorer l’expérience utilisateur.
Nos astuces pour améliorer l’expérience d’affichage sans fil en mode local dans une Teams Room
Si vous utilisez Teams Cast pour présenter votre PC sur l’écran de la salle, sans faire de visio :
- On se retrouve dans la configuration suivante :
- Caméra présentateur non active (mais on voit la vignette)
- Micro présentateur coupé
- Caméra de la salle active
- Contenu « cropé » à cause des vignettes caméra.
- Pour une meilleure expérience :
- Sur votre contrôleur de salle (type Logitech Tap), coupez la caméra de la salle,
- Puis, cliquez sur la vignette d’affichage (en bas) et sélectionnez « contenu uniquement » à la place de « contenu + personnes ».
Et voilà ! Vous présentez maintenant votre contenu directement depuis l’application Teams de votre ordinateur.
Les alternatives à Teams Cast pour votre Microsoft Teams Room
Teams Cast est une excellente option.
Si vous souhaitez quelque chose de « plus simple », vous pouvez revenir sur les options de présentation habituelles :
- Soit vous branchez un câble HDMI à votre ordinateur. Dans cette configuration, votre PC se partage automatiquement sur l’écran de salle. Toutefois, il y a donc un câble qui peut être gênant pour la réunion…
- Soit vous couplez votre système Teams Room à une solution de présentation sans fil, comme Barco de ClickShare. C’est une solution super efficace mais qui augmente le budget global de votre salle
Sur ce, je vous dis à bientôt sur un prochain article de blog ! 🙂